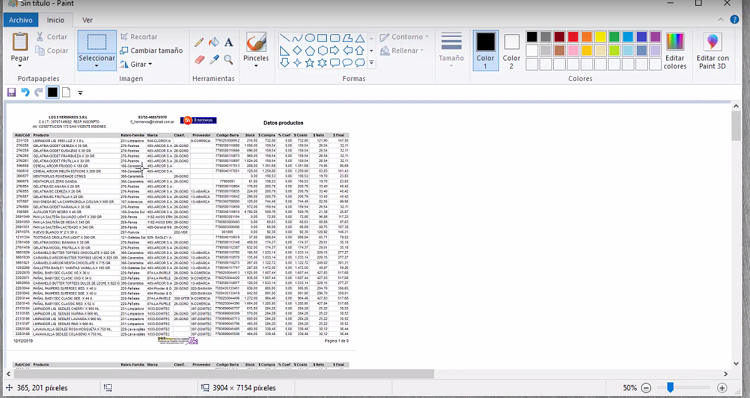Impresión de Reportes
En esta ventana podemos pre visualizar la impresión del reporte, con las siguientes opciones
- Permite Seleccionar en que impresora se mandara a imprimir, la cantidad de Copias, y que paginas se imprimirá , también se puede cambiar el tamaño de hoja a utilizar, y modificar los márgenes de impresión.
Partes de la Ventana de Pre visualizar Reportes
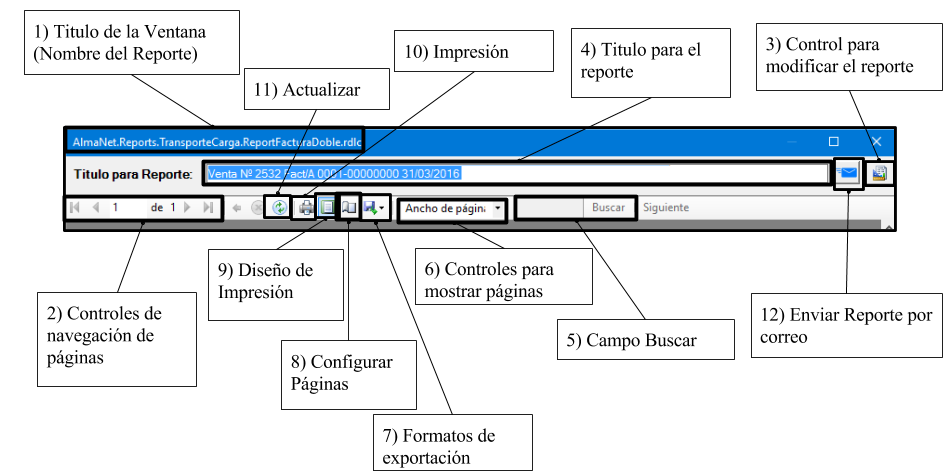
| Elemento del Reporte | Sirve para: |
| 1) Titulo de la Ventana (Nombre Reporte) | Indica el nombre del reporte que se esta utilizando, todos los reportes dentro del sistema poseen un nombre único que se compone por el nombre del NameSpace (Proyecto al que pertenece) , más el nombre de la clase y nombre del reporte dentro de esta clase, siempre separadas por un punto. |
| 2) Controles de navegación de páginas | Abrir la primera o la última página de un informe, ver un informe página a página y abrir una página concreta de un informe. Para ver una página específica, escriba el número de página y presione ENTER. |
| 3) Control para Modificar el reporte | Permite realizar cambios en la presentación del reporte, modificarlo, exportar/ importar el modelo (Véase Modificar Reporte) |
| 4) Titulo para el Reporte | Permite modificar el título a visualizar en el reporte |
| 5) Campo Buscar |
Buscar contenido del informe escribiendo una palabra o una frase que se desee encontrar (la longitud máxima del valor es 256 caracteres). La función de búsqueda distingue entre mayúsculas y minúsculas, y se inicia en la página o sección seleccionada. En una operación de búsqueda, sólo se incluye el contenido visible. Para buscar más repeticiones del mismo valor, haga clic en Siguiente. NOTA: No queda habilitado cuando se esta en diseño de impresion
|
| 6) Controles para mostrar páginas | Aumentar o reducir el tamaño de la página del informe. Además de los cambios basados en porcentajes, puede seleccionar Ancho de página para que la página del informe se ajuste al ancho de la ventana o Toda la página para que la página del informe se ajuste al alto de la ventana. |
| 7) Formatos de exportación | Permite exportar el reporte a formato Word, Excel, PDF |
| 8) Configurar Páginas | Permite definir los márgenes, Hoja (Tamaño) a utilizar, orientación etc. |
| 9) Diseño de Impresión | Cambia de modo de Diseño de impresión a Modo Normal, en diseño de impresión nos da una idea exacta de como quedará impreso el documento, en modo normal se puede tener una visión mas amplia del contenido del Reporte además al estar en este modo quedan habilitadas las opciones de búsqueda de contenido, como también aparece el mapa del documento si lo tuviere (Navegación entre los sub-totales). |
| 10) Imprimir | Abrir el cuadro de diálogo Imprimir, en el que puede especificar las opciones de impresión e imprimir un informe, se puede especificar cantidad de copias, páginas a imprimir, seleccionar a que impresora se enviará la impresión, tamaño de hoja etc. |
| 11) Actualizar informe | Actualizar el informe. Se actualizarán los datos de los informes activos. Los informes almacenados en caché se volverán a cargar desde su lugar de almacenamiento. |
| 12) Enviar reporte por E-Mail | Ingresa a la pantalla de Enviar E-Mail, para enviar el reporte (Ver Acceso a Cuenta de Correo) |
Copia Imagen Rápida
Manteniendo la tecla CTRL presionada y haciendo click sobre el icono de enviar
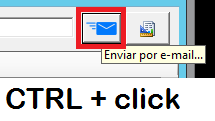
permite crear una imagen del reporte, en el caso que contenga varias hojas, estas se transforman en una sola imagen. Se puede pegar directamente en un chat (ejemplo Whatsapp) o en un editor de imagen (ejemplo Paint).
Ejemplo envio por Whatsapp:
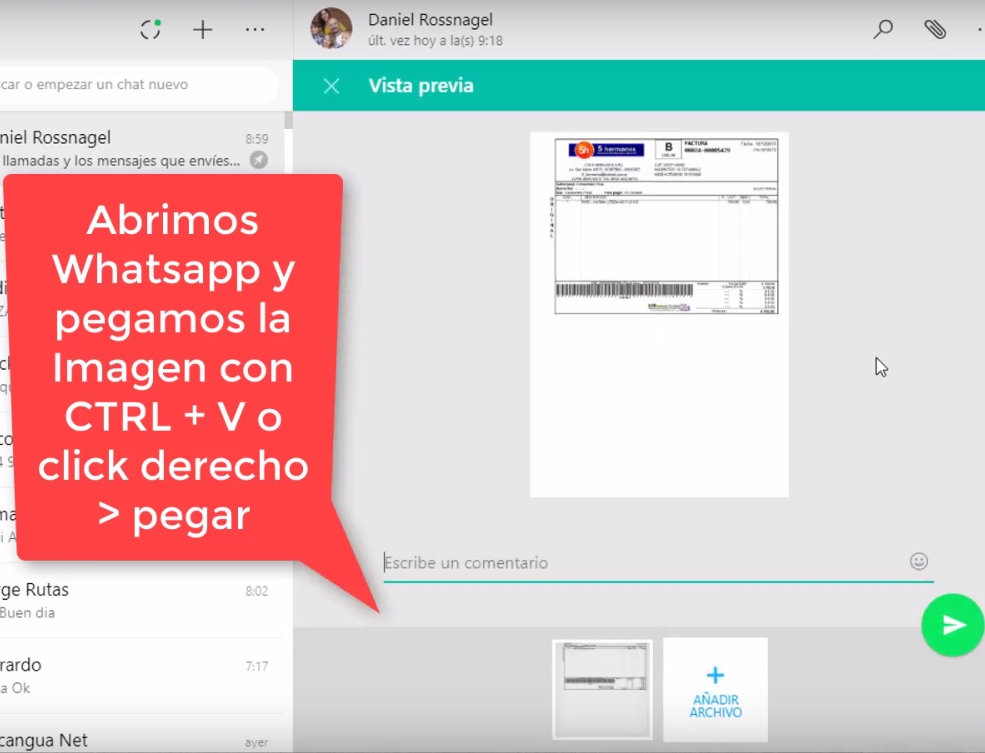
Ejemplo Editor Imagen (Paint)