Obtener CAE Exportación (Factura E)
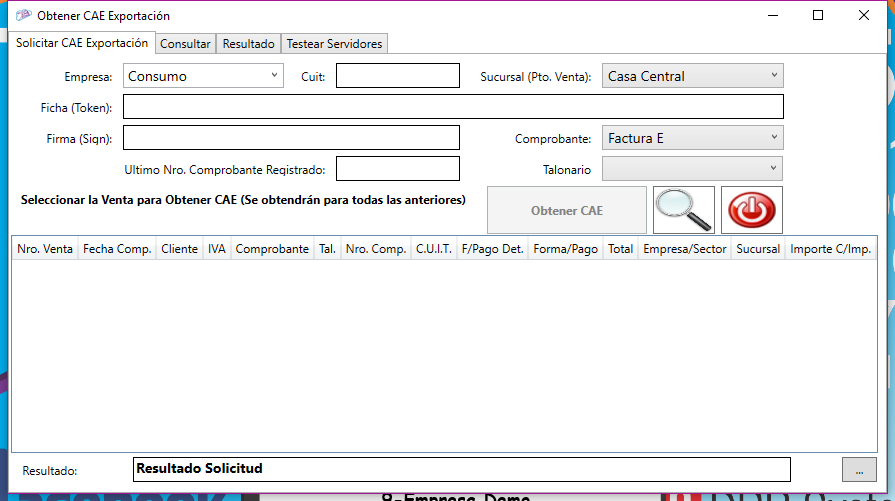
La pantalla se divide en cuatro cuatro diferentes pestañas:
- Solicitar CAE Exportación: nos permitirá obtener el CAE y asociarlo a nuestras facturas emitidas. Para obtener el CAE, simplemente debemos completar los datos requeridos en el formulario.
- Consultar: podemos consultar sobre facturas que ya hayan sido peticionadas y sus registros se encuentren almacenados por la AFIP.
- Resultado: básicamente, aquí se visualizan los resultados de la consulta antes realizada. Esta pantalla también permite la sincronización de las Facturas y CAE de nuestro sistema contra la AFIP.
- Testear Servidores: aquí podremos comprobar que los servicios estén correctamente funcionando.
-
Empresa: debemos seleccionar la Empresa de la lista.
-
CUIT: el CUIT de la Empresa se carga automáticamente. De lo contrario iremos al formulario Datos Empresa y corrregiremos ingresando el Nro. de identificación correspondiente.
-
Sucursal (Punto de Venta): seleccionaremos la Sucursal de la lista desplegable. Se la utilizará como Punto de Venta.
-
Ficha (Token): la Ficha o Token es un campo necesario para obtener el CAE. Se carga automáticamente al Obtener Ticket de Acceso obtenido anteriormente.
-
Firma (Sign): la Firma o Sign es un campo necesario para obtener el CAE. Se carga automáticamente al Obtener Ticket de Acceso obtenido anteriormente.
-
Comprobante: seleccionaremos el tipo de comprobante a visualizar para su posterior asociación con el CAE. En este caso solo Facturas E.
-
Último Nro. de Comprobante Registrado: éste campo nos mostrará el último Nro. de Comprobante Registrado por el servicio. Este ultimo numero, varía según laEmpresa, Sucursal y el Talonario.
-
Talonario: seleccionaremos el Nro. de Talonario de la lista desplegable, el cual estamos utilizando actualmente.
-
Resultado: posteriormente a peticionar la obtención del CAE, podremos obtener posibles resultados, los cuales se visualizarán en este campo.
- A: Aprobado, se obtuvo correctamente el CAE.
- R: Reprobado, surgieron problemas y no se obtuvo el CAE.
- P: Parcial, en caso de que eligiéramos varias facturas y algunas fueron Aprobadas y otras no.
- Botón Obtener CAE: inicia el proceso de obtención de CAE, para todas las facturas visualizadas en la tabla.
-
Botón Visualizar Facturas pendientes de CAE: permite visualizar todas las facturas pendientes de CAE, respetando la Empresa, Sucursal, el Tipo de Comprobante y el Nro de Talonario seleccionados anteriormente.
-
Botón Salir: permite salir del formulario.
-
Botón Visualizar Log: tras haber llevado a cabo el proceso, se genera un log detallando los resultados. En caso de errores producidos, puede ser útil abrir dicho archivo y revisar las correcciones necesarias.
Tabla Resutlados: La Tabla visualiza únicamente las facturas que no tengan asociado ningún CAE. Al momento de obtener el CAE, el sistema lo solicita por cada Factura visualizada.
En caso de tener varias facturas, podemos presionar Doble Clic en la tabla para solamente visualizar la factura seleccionada y todas las anteriores a ésta.
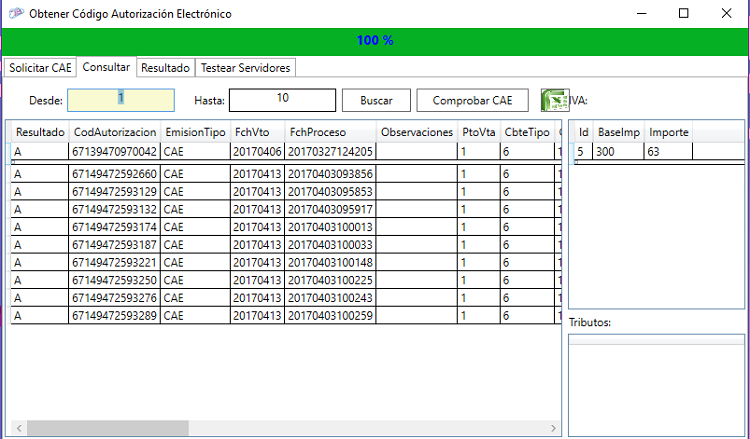
- Desde: ingresamos desde que comprobante queremos realizar la petición.
- Hasta: ingresamos desde que comprobante queremos realizar la petición.
- Botón Buscar: iniciamos el proceso de búsqueda de las facturas en los servidores de la AFIP.
- Botón Comprobar CAE: después de haber realizado la búsqueda, se mostrarán los resultados en la Tabla Resultados, y podemos comprobar la existencia, diferencias.. de los registros presionando este botón.
- Botón Exportar Excel: permite exportar todos los resultados de la Tabla Resultados a un documento de excel.
- Tabla Resultados: se visualizan los resultados de nuestra búsqueda.
- Tabla Productos: se visualizan todos los productos o items detallados en el comprobante, de acuerdo al registro seleccionado de la Tabla Resultados.
Pestaña Resultado:
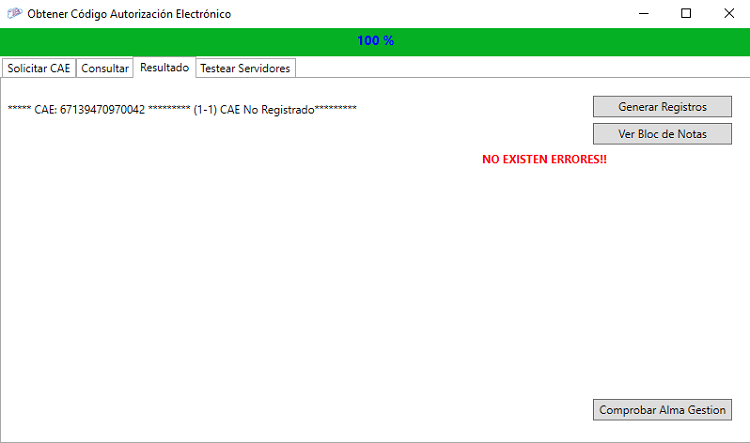
- Botón Generar Registros: permite agregar los registros inexistentes a nuestro sistema. Puede generar registros CAE y registros de Ventas que no tengamos registrados.
- Botón Ver Bloc de Notas: permite abrir un Bloc de Notas con los resultados visualizados. Si es necesario, desde el Bloc de Notas se los puede imprimir.
En este caso, existen dos registros visualizados que se muestran como: "CAE no Registrado" y no poseen ningún registro de Venta en nuestro sistema. Para ello presionamos el botón Generar Registros y tanto como los CAE, como las operaciones de venta quedarán registradas en AlmaNET.
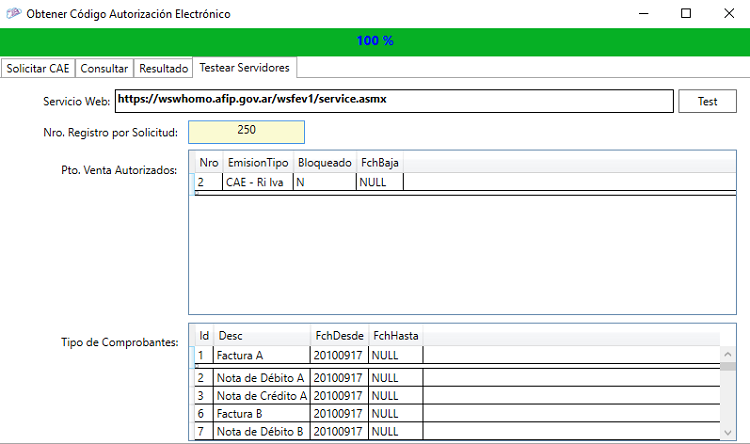
Puede ocurrir el caso de que todos nuestros datos estén correctamente, pero el Servicio Web no esté funcionando por algún motivo. En este apartado podemos verificar el estado de los servicios.
- Servicio Web: aquí se indica la dirección del servicio brindada por la AFIP correspondiente a nuestro formulario. No Modificar.
- Botón Test: permite testear dicho servicio. Se visualiza un mensaje con su estado.